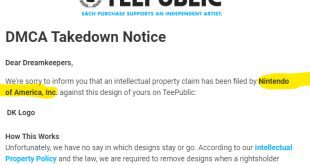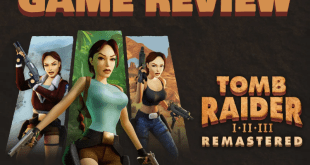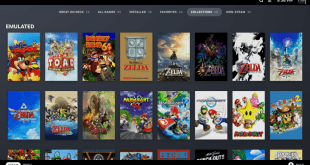Hey all! Today I have a super special tutorial for you. It’s for those of you who either wanted a Pro Controller for your Switch and haven’t been able to buy one, or maybe don’t want to buy one due to price, or have one but need an extra controller for your friend who is playing with you. Yes, this tutorial will guide you through the steps of how to connect a wired Gamecube controller or a wireless Wavebird controller to your Switch for use!
Now this works in partial capacity, mind you. And by that I mean, if you’re on the Switch’s OS 3.0, you’ll have a functional Gamecube controller, but you’ll be missing some aspects. You won’t have an indicator light on the controller to let you know which order it’s plugged in under. You won’t have dedicated ZL and ZR buttons and you won’t have the home or Minus button. In terms of the ZL and ZR, you do gain some functionality with the yellow C stick. Pushing left on it is the ZL and pushing right on it is the ZR. Sort of confusing and definitely awkward depending on the game.
First let’s talk about how to do this in docked mode.
Step 1.
You will need the Mayflash Gamecube Controller Adapter that everyone bought for SSB4 on Wii U (since it was cheaper and easier to obtain than the official one). If you do not already have it, we have a link to Play Asia’s product page for it. Click here to get your hands on one and don’t forget to use code “informer” without quotes to get yourself a few dollars off. Again, to clarify, the official Gamecube controller adapter from Nintendo will not work.
Step 2.
Update your Nintendo Switch to the newest update which, at the time of this writing, is OS 3.0.
Step 3.
Now take your Mayflash Gamecube Controller Adapter and you will notice a toggle on the back of the adapter. It has 2 options that can be toggled; Wii U and PC. This is for 2 reasons for our tutorial, the first being that the Mayflash adapter has to be plugged into a Windows PC and upgraded. So to do that, plug the black USB cord into a USB port on a Windows computer. Let it install any default drivers before we upgrade the firmware. Once it’s done, click here to download the simple app that upgrades the firmware of the Mayflash. Once the applet has loaded, just click the one and only button that says “Upgrade Firmware”. It will take less than 3 seconds. Unplug the Mayflash.
Step 4.
Now go back to the Switch. Like I said before, the adapter has to be on the PC toggle for 2 reasons. The second reason for this is because the Switch will have to use the adapter like it is a PC adapter. So, leave the adapter on the PC toggle and use the black USB cord like you did on the PC. The light gray one is for the Wii U and not necessary at all. And, if you’re wondering, it does not matter which port you plug it in on in terms of the dock.
Step 5.
Now, plug in your Gamecube controller of choice. This will not work with strange peripherals like racing weeks, fight sticks, bongos or dance pads as Mayflash only designed it to work with standard style controllers. It will even work with 3rd party and aftermarket standard style controllers.
Step 6.
Play your game of choice! I will mention that there are games that work better than others. Below is a list of tested games (as of Summer 2017) that are more ideal. If the game you really want to play isn’t mentioned, test it on your own, but it most likely is not going to work out for you. If you find other games that come out that work well with it, share them with us down in the comments!
Ultra Street Fighter II: The Final Challengers
Mario Kart 8: Deluxe Edition
Disgaea 5 Complete
Blaster Master Zero
Puyo Puyo Tetris
Neo Geo Series of Games
Fast RMX (you have to reconfigure the buttons to your liking real quick)
Now let’s talk about how to do this in undocked mode.
Step 1.
Just like before you will need the Mayflash Gamecube Controller Adapter that everyone bought for SSB4 on Wii U (since it was cheaper and easier to obtain than the official one). If you do not already have it, we have a link to Play Asia’s product page for it. Click here to get your hands on one and don’t forget to use code “informer” without quotes to get yourself a few dollars off. Again, to clarify, the official Gamecube controller adapter from Nintendo will not work.
Step 2.
Update your Nintendo Switch to the newest update which, at the time of this writing, is OS 3.0.
Step 3.
Now take your Mayflash Gamecube Controller Adapter and you will notice a toggle on the back of the adapter. It has 2 options that can be toggled; Wii U and PC. This is for 2 reasons for our tutorial, the first being that the Mayflash adapter has to be plugged into a Windows PC and upgraded. So to do that, plug the black USB cord into a USB port on a Windows computer. Let it install any default drivers before we upgrade the firmware. Once it’s done, click here to download the simple app that upgrades the firmware of the Mayflash. Once the applet has loaded, just click the one and only button that says “Upgrade Firmware”. It will take less than 3 seconds. Unplug the Mayflash.
Step 4.
Now go back to the Switch. Like I said before, the adapter has to be on the PC toggle for 2 reasons. The second reason for this is because the Switch will have to use the adapter like it is a PC adapter. So, leave the adapter on the PC toggle and use the black USB cord like you did on the PC. The light gray one is for the Wii U and not necessary at all. Using that black cord, plug it into a USB Type-C to USB cord and then plug that into the USB Type-C port that is on the bottom of your Switch. Again, if this is something that you do not actively have, we have a link here to the product page on Play-Asia.
Step 5.
Put your Switch up on a stand since you have a cord sticking out of the bottom of it. This will make your setup easier for gaming overall.
Step 6.
Plug in your Gamecube controller of choice. This will not work with strange peripherals like racing weeks, fight sticks, bongos or dance pads as Mayflash only designed it to work with standard style controllers. It will even work with 3rd party and aftermarket standard style controllers.
Step 7.
Play your game of choice! I will mention that there are games that work better than others. Below is a list of tested games (as of Summer 2017) that are more ideal. If the game you really want to play isn’t mentioned, test it on your own, but it most likely is not going to work out for you. If you find other games that come out that work well with it, share them with us down in the comments!
Ultra Street Fighter II: The Final Challengers
Mario Kart 8: Deluxe Edition
Disgaea 5 Complete
Blaster Master Zero
Puyo Puyo Tetris
Neo Geo Series of Games
Fast RMX (you have to reconfigure the buttons to your liking real quick)
Stay tuned here on Hackinformer.com for all things Switch and follow us on Twitter @Hackinformer
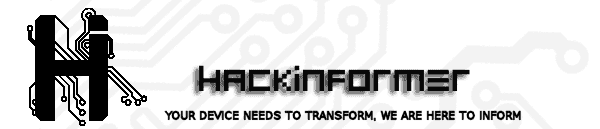 Hackinformer Your device needs to transform, we are here to inform
Hackinformer Your device needs to transform, we are here to inform