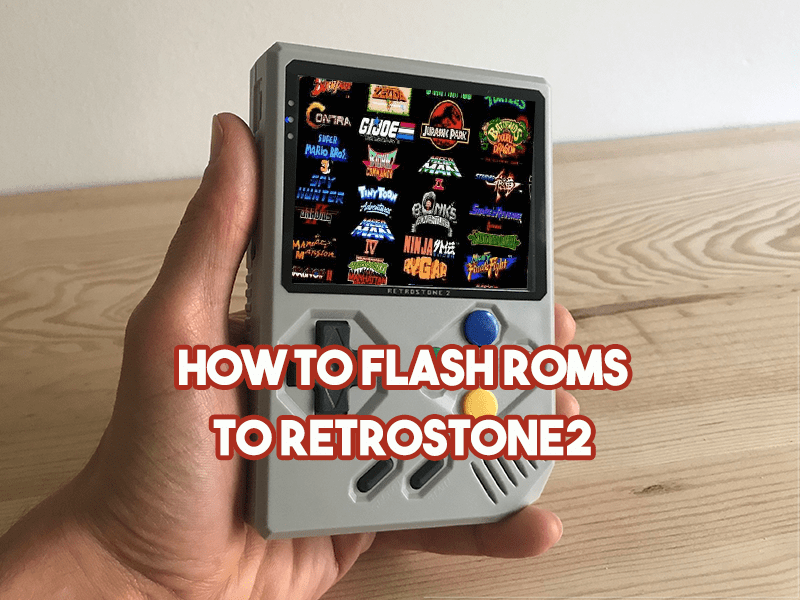This is the second of two articles on how to get your RetroStone2 up and running. We’re making these to let you see that there is nothing to be afraid of in terms of initial setup and that you should totally be purchasing a RetroStone2 if you love retro gaming on the go. If you’re reading this and you haven’t flashed your OS onto the RetroStone2 first, click here to do so. This article will cover how to add your legally obtained ROMs to the RetroStone2 via PC, there are other methods, but these are pretty darn easy so we’re sticking with them. If you know additional methods, feel free to mention them in the comments below!
What You Need:
- RetrorangePi already flashed onto your microSD card.
- Windows PC (that’s all I’ve got, so that’s all I can write about).
Instructions:
- Download and install Paragon’s extFS program and install it.
- Open Paragon extFS if it isn’t already open in your hidden icons down in the lower right-hand corner.
- Once it’s open you should see an icon for it.
- Insert your microSD card from your RetroStone into your PC. It may tell you that you need to format it. Ignore this message if it does.
- Pretty immediately you should see that a new Local Disk has shown up in your computer drives. Open it up.
- First off, if there are any BIOS files that you are aware of that need to be added, click the “home” folder, then “pi”, then “RetroPie” and finally the “BIOS” folder. Now drag and drop those files into that folder.
- Now, go back up a screen before you clicked the BIOS folder and instead you’ll have a “roms” folder. Or if you accidentally returned to the root of the microSD you’ll click the “home” folder, then “pi”, then “RetroPie” and finally the “roms” folder
- You’ll be presented with plenty of different rom folders depending on the system. If you’re putting an NES ROM in for example, you’ll just drag and drop it into the “nes” folder.
- Do this will all applicable ROMs that you want to add. Once you’re done, do NOT just take the microSD card out or eject it via normal methods.
- Now, you must unmount the SD card using the extFS software or the changes will be gone and you’ll have to add ROMs all over again. So, go back down into the lower right-hand corner of your screen and find the extFS icon. Right-click on the icon and you will see a green dot next to “(RW)volume”. You simply just have to single click the whole line and it will unmount the drive. You’ll see it will no longer have a green dot if successful.
- If the green dot is gone, you can now remove the microSD card.
- Insert the microSD card into your RetroStone2.
- Power the device on and wait, you’re letting it read all of the new files so it may take some time it really depends on how many and how large the ROMs are. Be patient.
- Once you’re on the Emulation Station of RetrOrangePi, you can select your system, then your game and get to playing!
HotKeys:
- Select+Start → Exit Game
- Select+Right Shoulder → Save State
- Select+Left Shoulder → Load State
- Select+Right → Save Slot Increase
- Select+Left → Save Slot Decrease
- Select+X → RetroArch Menu
- Select+B → Reset Game
Purchase Link:
Click here to buy a RetroStone2 if you don’t already have one. Feel free to customize it further, if your wallet allows!