Is your steam deck bland? do you want to customize it? well, you chose the right article let’s jump right into it! What we’ll be using is Decky Loader and then the CSS loader plugin to customize the theme of the Steam Deck and so much more.
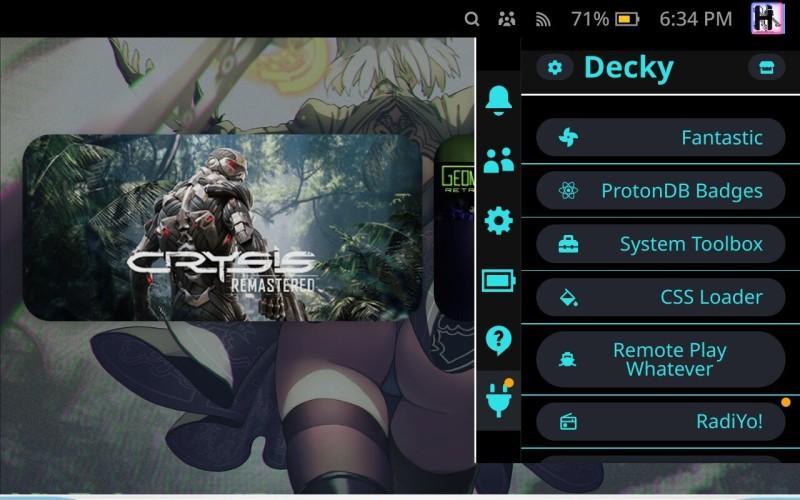
“Decky is a homebrew plugin launcher for the Steam Deck. It can be used to stylize your menus, change system sounds, adjust your screen saturation, change additional system settings, and more.
For more information about Decky Loader as well as documentation and development tools, please visit the wiki.”
🎨 Features
🧹 Clean injecting and loading of multiple plugins.
🔒 Stays installed between system updates and reboots.
🔗 Allows two-way communication between plugins and the loader.
🐍 Supports Python functions run from TypeScript React.
🌐 Allows plugins to make fetch calls that bypass CORS completely.
How to install Decky loader:
- Press the steam button and open the Settings menu.
- Navigate to the System menu and scroll to the System Settings. Toggle “Enable Developer Mode” so it is enabled.
- Navigate to the Developer menu and scroll to Miscellaneous. Toggle “CEF Remote Debugging” so it is enabled.
- Select “Restart Now” to apply your changes.
- Prepare a mouse and keyboard if possible.
- Keyboards and mice can be connected to the Steam Deck via USB-C or Bluetooth.
- Many Bluetooth keyboard and mouse apps are available for iOS and Android.
- The Steam Link app is available on Windows, macOS, and Linux. It works well as a remote desktop substitute.
- If you have no other options, use the right trackpad as a mouse and press +
to open the on-screen keyboard as needed.
- Press the Steam button and open the Power menu.
- Select “Switch to Desktop”.
- Open the Konsole app and enter the command
passwd. You can skip this step if you have already created a sudo password using this command. (YouTube Guide) - You will be prompted to create a password. Your text will not be visible. After you press enter, you will need to type your password again to confirm.
- Choose the version of Decky Loader you want to install and paste the following command into the Konsole app.
- Latest Release
Intended for most users. This is the latest stable version of Decky Loader.
curl -L https://github.com/SteamDeckHomebrew/decky-loader/raw/main/dist/install_release.sh | sh - Latest Pre-Release
Intended for plugin developers. Pre-releases are unlikely to be fully stable but contain the latest changes. For more information on plugin development, please consult the wiki page.
curl -L https://github.com/SteamDeckHomebrew/decky-loader/raw/main/dist/install_prerelease.sh | sh
- Latest Release
- Open the Return to Gaming Mode shortcut on your desktop.
Getting Started with Decky
Now that you have Decky Loader installed, you can start using plugins. Each plugin is maintained by a different developer and has its own uses, but most follow a general structure outlined below.
Plugins
- Press the
button and navigate to the
icon. This is the Decky menu used for interacting with plugins and the loader itself.
- Select the
icon to open the Plugins Browser. This is where you can find plugins like the CSS loader and install plugins.
- You can also install it from the URL in the Settings menu. We do not recommend installing plugins from untrusted sources.
- To install a plugin, select the “Install” button on the plugin you want. You can also select a version from a dropdown menu, but this is not recommended.
- To update, uninstall, and reload plugins, navigate to the Decky menu and select the
icon.
- Keep in mind that uninstalling a plugin will only remove its plugin files, not any other files it may have created.
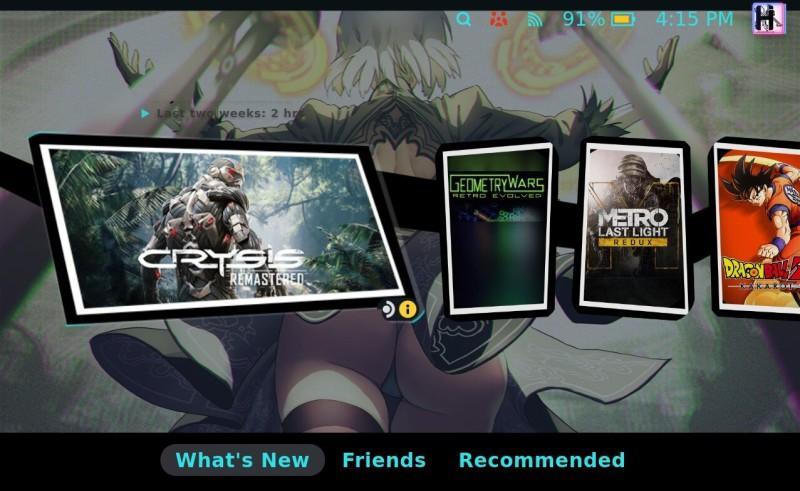
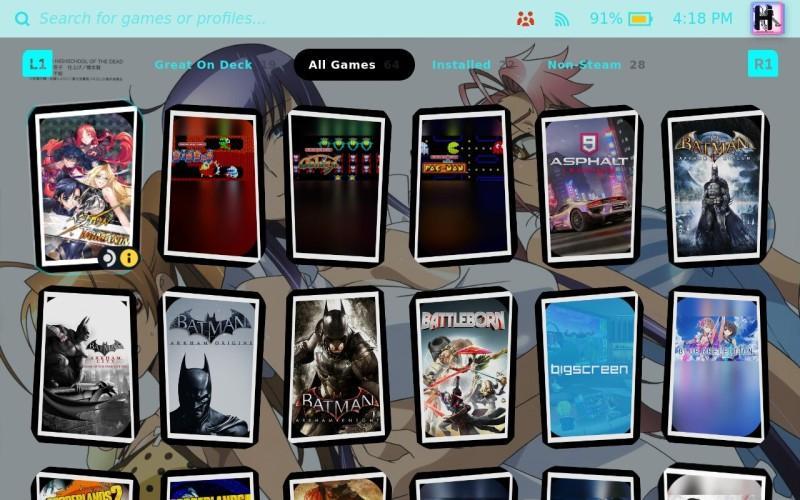
🛠️ Plugin Development
There is no complete plugin development documentation yet. However, a good starting point is the plugin template repository. Consider joining our Discord if you have any questions.”
