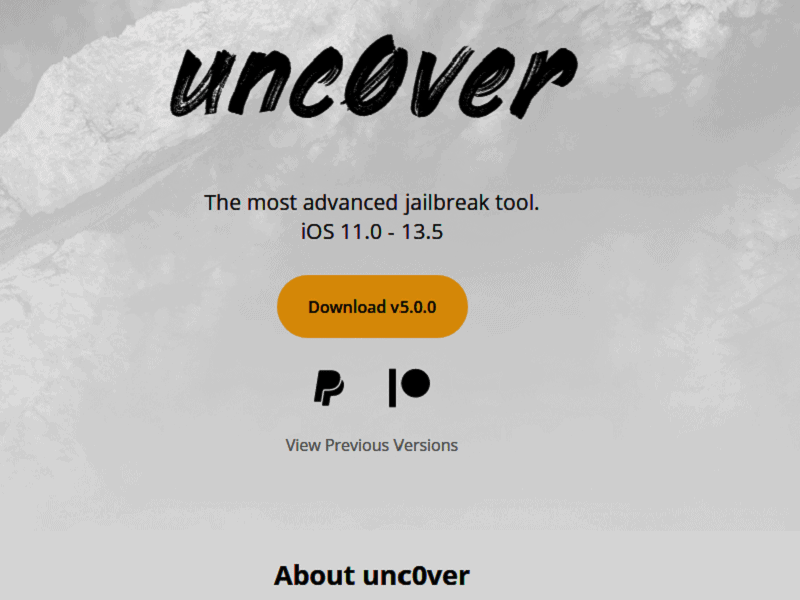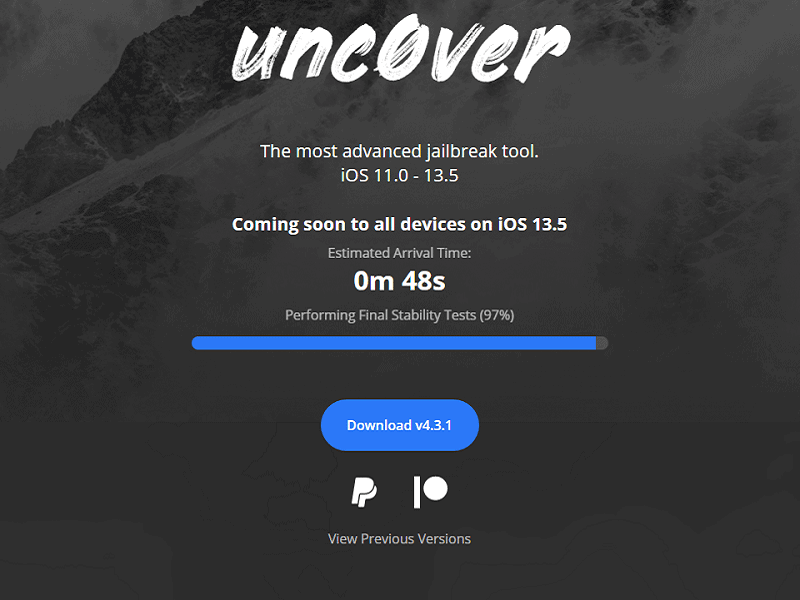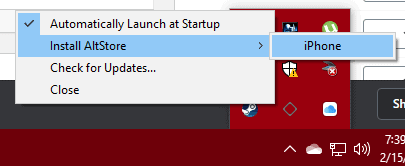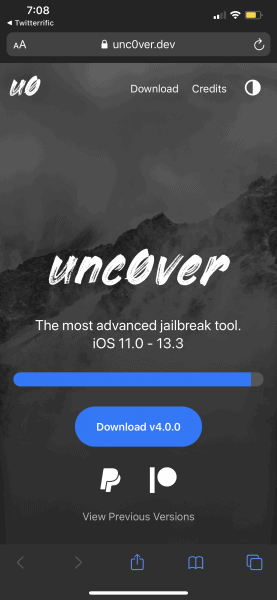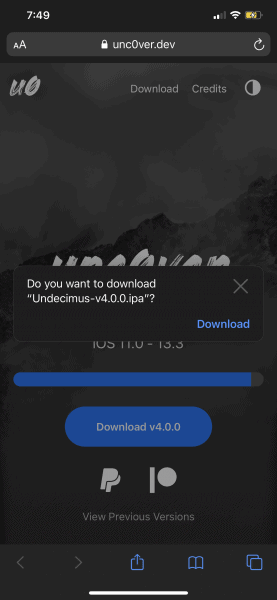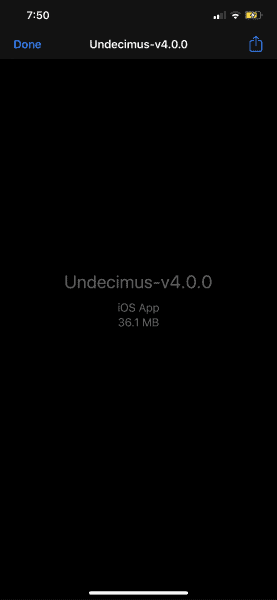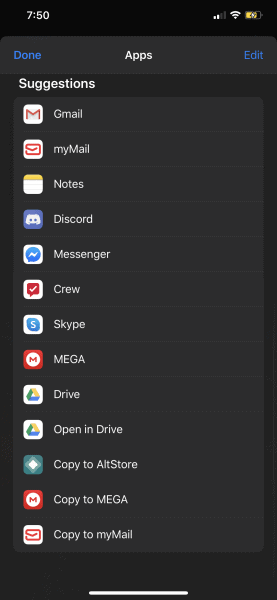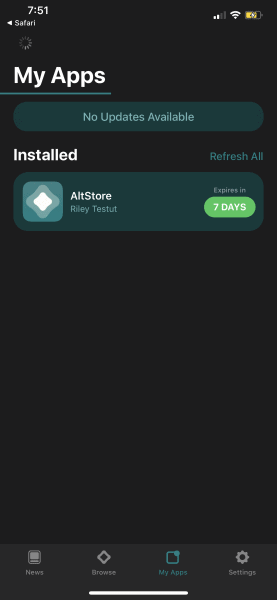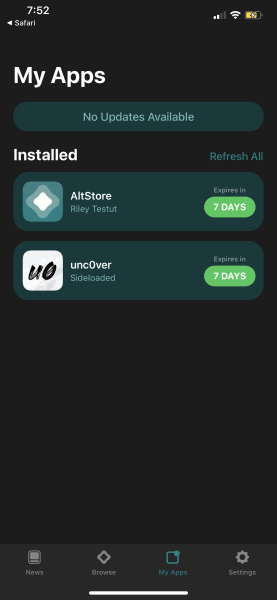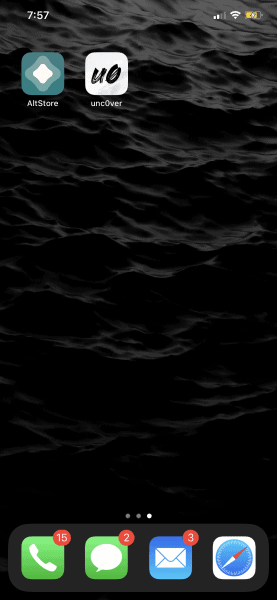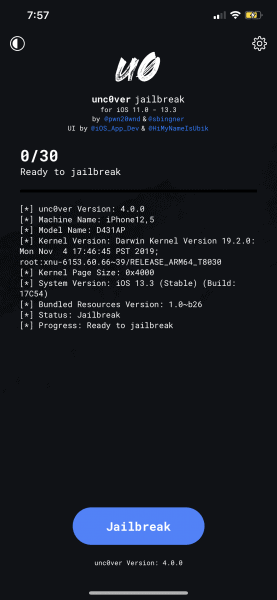And just like that, hot on the heels of another unc0ver release, we’ve got the instructions for you. This is for those who are starting from scratch and need assistance getting the whole thing up and running. If that’s you, just know some of the screenshots still say a 4.x.x release, ignore that, if you’re still seeing this article, then the process is the same. Let’s get into it.
What You Need Beforehand:
- A PC on Windows 10 or Mac
- iPhone USB cord
- iPhone connected to same internet/network as your PC or Mac
- Altstore (Cydia Impactor Alternative) downloaded and installed for PC or Mac
- iCloud and iTunes (yes, both) downloaded and installed on your computer
Instructions for Windows:
- Open Altserver (the program installed from the Altstore download).
- Plug iPhone into PC
- Once it opens, in the lower right hand corner by the time, click the up arrow and you’ll see a small diamond. Click that and choose Install Altstore.

- Now that you’ve clicked that, you’ll be required to sign in with your Apple sign in.
- If that was done properly, you’ll get to a part where the program sends a 6 digit code to your phone for you to type in on PC.
- Once you’ve done that, you’ll get a notification that it’s installing and then another that the install finished.
- You now have the AltStore app on your phone. You no longer need your PC, simply unplug your phone and continue.
- Now, on your phone, go into your Settings then to General and then Profiles & Device Management.
- You’ll see the account you used to sign into AltServer before, click it.
- Then on the following screen, click the blue “Trust” option followed by the red “Trust” button on the pop-up that you receive.
- Head to Safari and type the website unc0ver.dev into the address bar.
- Once that comes up, press the giant blue Download 5.0.0 button.

- Tell it to download the file. You’ll see a downloading icon in the upper right-hand corner for a moment.

- Once it’s done downloading, the icon will change. Click that icon and it will show you the file you just downloaded. Now tap on the new icon that is in the upper-right hand corner.

- You now have tons of options of what to do with it. On the icons, swipe all of the way to the right and then choose the More icon (box with 3 dots).
- Now scroll all of the way to the bottom where you should now have a Copy to Altstore option.

- Once you tap that it will take you to AltStore on the My Apps section. You’ll see the spinning wheel in the upper left-hand corner and a loading bar. This may take up to 1 minute to do.

- Once that’s done, it will say unc0ver is installed!

- I now recommend restarting your device to make certain it’s nice and squeaky clean on the backend.
- Once its restarted, make certain that you’ve deleted any downloaded OTA update that may be pending.
- Now finally, head over to unc0ver and open it.

- Tap the large, blue Jailbreak button. It will probably restart a few times, it did with me. After a few attempts, it should work out! Enjoy!

Notes:
I do want to go into the details of how AltStore works. It auto-resigns the unc0ver app every 7 days as long as AltServer is running on your computer. So it kind of does it itself so that you don’t have to do so every 7 days. However, if your PC is off or your phone isn’t on your home wifi, it won’t auto-resign. So every 7 days, just turn on your AltServer on your computer and connect your phone to your wifi and then it should absolutely resign for you!