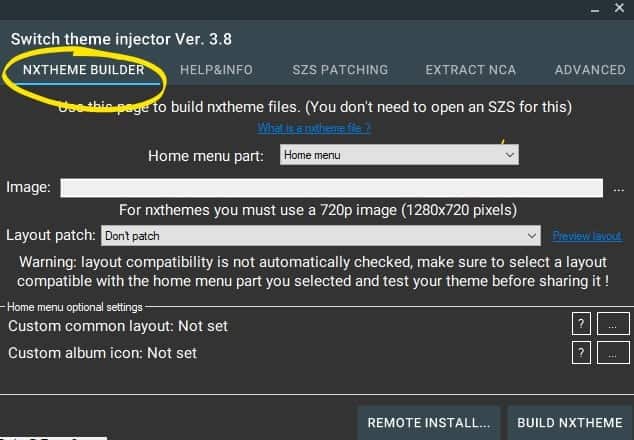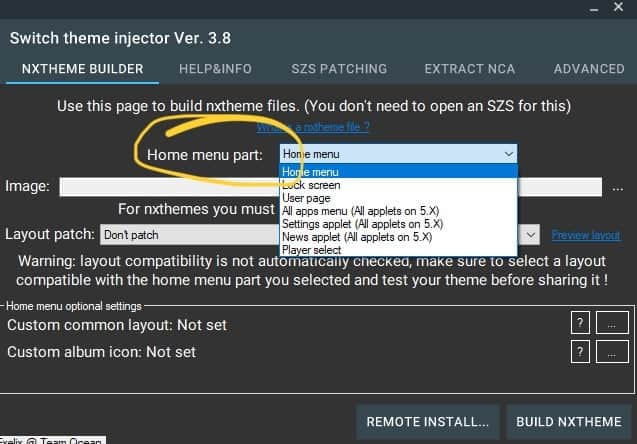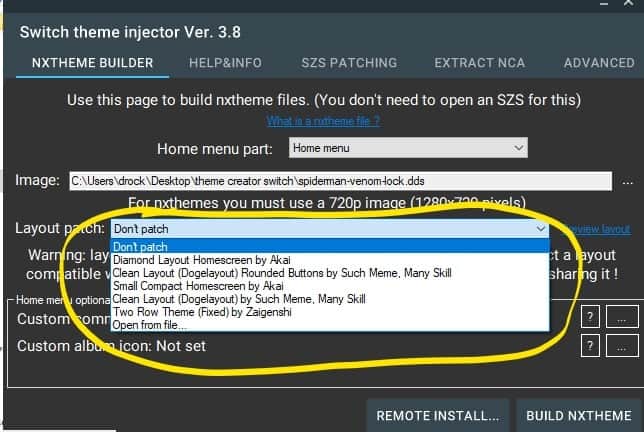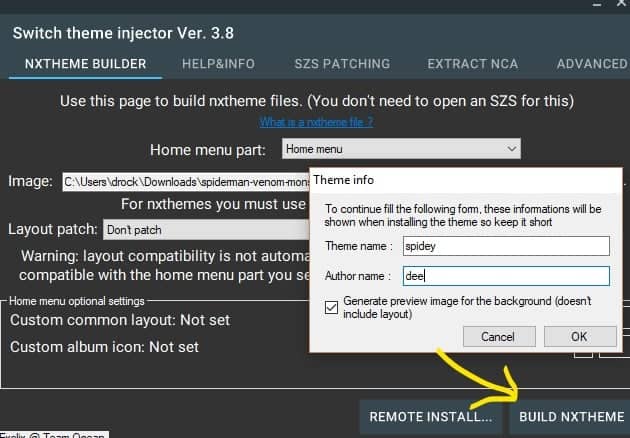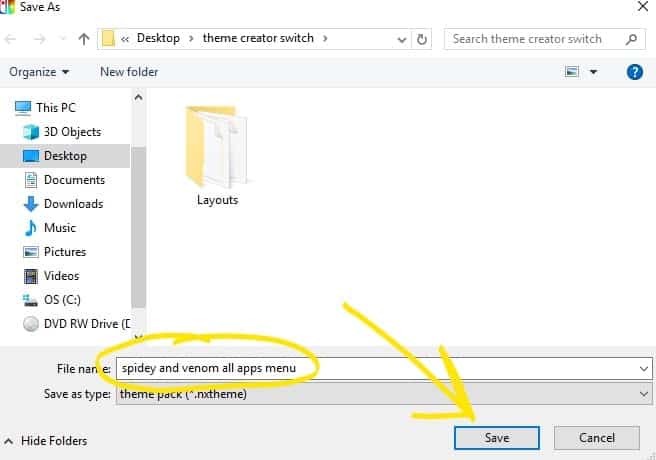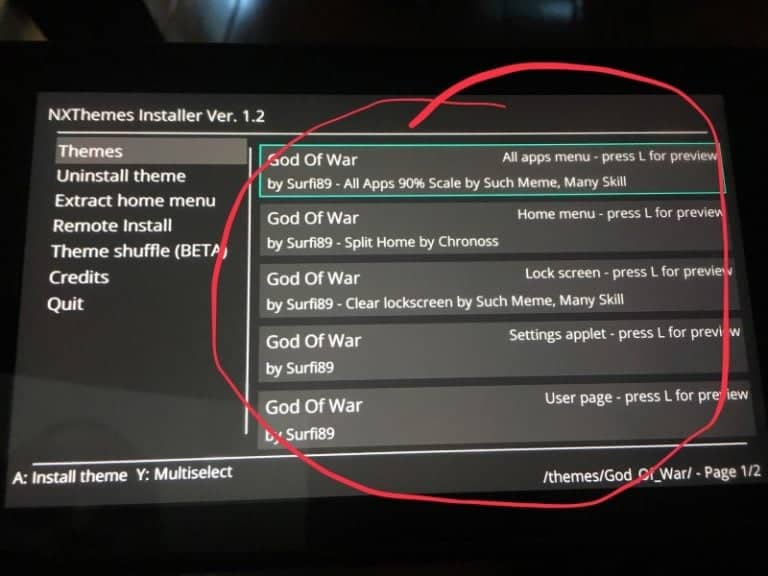Let’s get creative! The last article I touched on was how to install already made NX themes on your Nintendo Switch. But how would you like to create your own theme? In this tutorial, I will be covering on how to create themes for your Nintendo Switch!
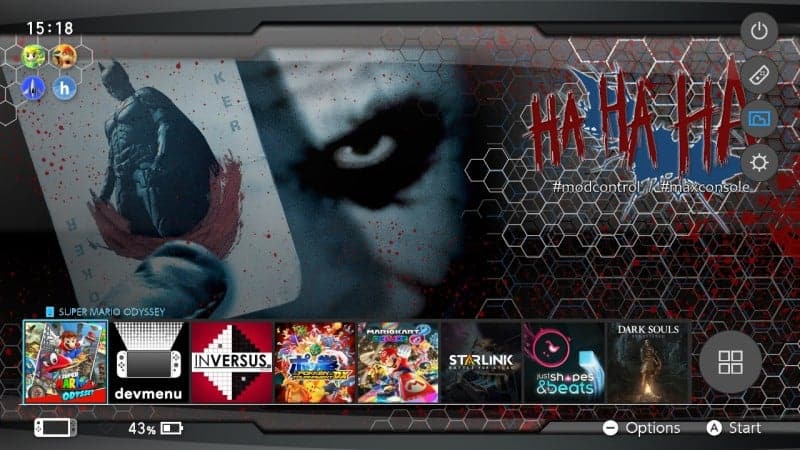 First things first we will have to grab images that are in 1280×720 format, If not you can always resize them in paint or any other program on your PC.
First things first we will have to grab images that are in 1280×720 format, If not you can always resize them in paint or any other program on your PC.
So to complete this task this is what we are going to need:
1. Six images that are in 1280×720 format.
2. Switch theme injector, make sure you transfer the nro to the switch folder. ( with the new version, you do not have to dump your keys going forward
3. A folder called “themes” at the root of your memory card
4. A switch with CFW.
We are first going to start out getting Six images, that’s right Six images! There are Seven screens but the news screen we are going to leave out since that part will require internet access anyway
1. Launch NX-THEMES INSTALLER 4.0, the one that you downloaded. At the top bar on the left select NXTHEME BUILDER, then select the arrow bar where it says HOME MENU PART.
You will then see Seven selections as I discussed earlier. Let’s start off by getting a new image for our home menu. So grab the image that’s in 1280×720 to use for your home screen.
2. After you select a Pic hit Build NXTHEME located at the bottom right. If you notice right below image you will see a option Layout patch, here you will be presented with a couple of home screen layouts that will change the look of the home screen.
Try to experiment and see which one looks the best, you can also hit the preview button to see how the layout looks but you will not be able to see the image you added just yet. If you want you can leave it on don’t patch, this will leave the layout on the default setup. After that you will then be required to name the theme and the author. After you are done hit ok.
3. Finally, this will bring you to the last screen. Name the image again that you created with NX build and save it anywhere on your desktop or a place you will remember.
That’s it, you are done! You created your first home screen theme. Now put the converted theme in your folder on your Switch memory card and run the program NX themes installer on the Nintendo Switch. If this your first time running this program, you will have to hit extract home menu.
Then after you are done doing that part, go into themes and install each theme you transferred. To make the process a little quicker you can multi-select each one, after you done reboot and you should now see the theme you installed!
Also it would be a good idea to separate your themes into folders. If you want to edit the other screens Repeat the operation in step 2, but this time select a different screen on the drop-down menu and select your image for that screen.
It’s worth noting that you will not be able to see “show all apps icon“ if you don’t have 13 or more titles installed!
Was this tutorial helpful? Show us what theme you created @hackinformer.com