Some of you with an Android Wear may have already got the Android Wear 2.0 Update and tried hearing their own music on your Smartwatch and noticed that this is no longer possible or you may have never tried this before but want to hear your Music over your Watch if you don’t have your Phone with you.
This could be helpful if you just want to go jogging for a bit without a phone in your pocket or anything else where you don’t want to always have your Phone in your Pockets but still want to hear Music. Many who own an older Smartwatch without an external Speaker will need some Bluetooth Headphones though but who would want to hear Music over the internal Speakers of a Smartwatch anyway.
Since this is no longer possible over the Google Play Music app we need a new App to let us play Music now (I never liked Google Play Music’s way of letting you choose the Music you want to hear anyway). I searched a bit and found an App called WearMedia. This simple app lets you play Music and view Images on your Watch but the only function we’ll need is the Music Function.
So how do I use this App?
It’s simple. Just install the WearMedia App on your Smartphone and then on your Smartwatch open the PlayStore and install the WearMedia App from your Phone. If you’ve done that you are pretty much ready to go and copy some Music to your Watch, connect a pair of Bluetooth Headphones and hear Music whenever you like. Be aware though that most if not all Smartwatches only have 4GB of internal Storage Space of which you can only use around 2GB most of the time so not a lot of Music will fit on your Watch.
How to copy Music to your Smartwatch – The easy but slow way
1. Open the WearMedia App on your Smartphone and on your Smartwatch.
2. On your Smartphone go to the Folder on your SDCard that contains your Music.
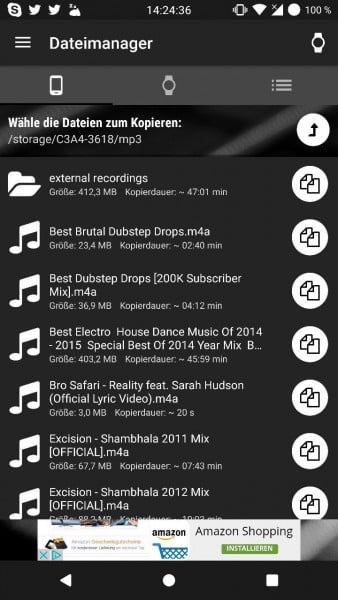
You can see the Filesize as well as the estimated time it needs to copy the Music Files to your Smartwatch.
3. Now switch to the Tab right next to it to access the Storage of your Smartwatch. There just go to the “Music” Folder and then switch back to the Smartphone Tab to the left
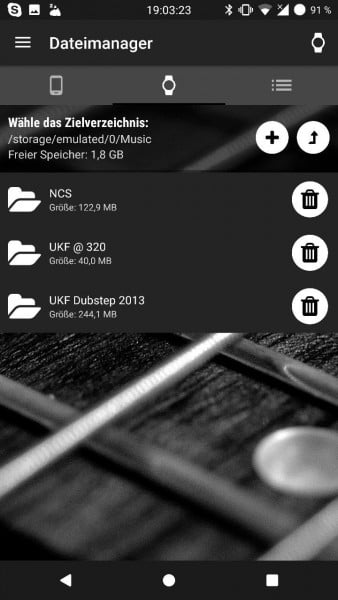
4. No just click the White Round Icon next to the Folder/File you want to copy to your Smartwatch and confirm that you want to copy the Folder/File.
5. Now all you need to do is wait since copying takes quite some time
6. When copying the File finished you are ready to go and hear some Music from your Smartwatch. Just connect your Bluetooth Headphones, open the WearMedia App, On the Music Tab swipe from right to left and go to the Music Folder to select your Music.
If you prefer watching a very Short video on how to copy files to your Smartwatch you can watch this:
How to copy Music to your Smartwatch – The Harder but faster way
For this you will need to be able to connect your Smartwatch to your PC over USB (With the charging cradle or something else) and ADB (Android Debugging Bridge)
1. Install Minimal ADB and Fastboot.
2. On your Smartwatch enable the Developer Settings by tapping on the XX until it says Developer Settings unlocked. Then open the Developer Settings and Enable ADB Debugging
3. Next connect your Smartwatch to your PC and let it install the Drivers for it. After it’s done open Minimal ADB and Fastboot and type “adb devices”. This will list the available devices and if your Smartwatch get’s detected it will probably look like this the first time:
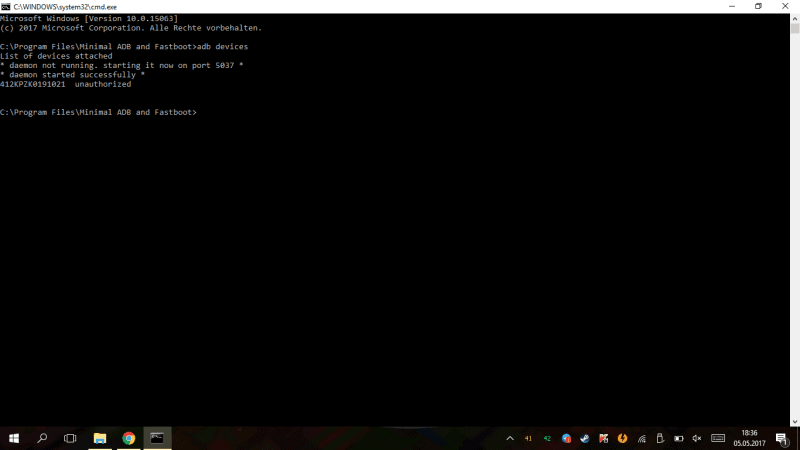
If you look on your Smartwatch now it should ask you if you want to allow the PC to use the ADB Interface. Just select “Yes” or “Always Allow on this PC”. Next type “adb devices” again and if it looks like this we can continue:
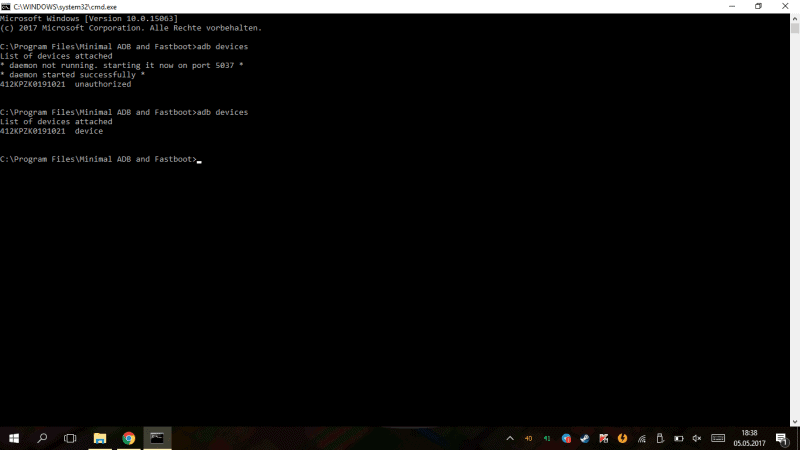
4. First create a Folder Called “Music” in the Minimal ADB and Fastboot Folder which is normally located at C:Program Files (x86)/Minimal ADB and Fastboot/. Now copy the Music you want to copy to your Smartwatch into the Music Folder.
5. Next type “adb push Music /sdcard/”. It should begin copying your Files to the Music folder on your Smartwatch then. I could only test this on my LG G Watch R but I guess that this will be the same for all Smartwatches. I don’t understand the Design decision of mounting the Music folder to /sdcard/ but it makes stuff pretty easy.
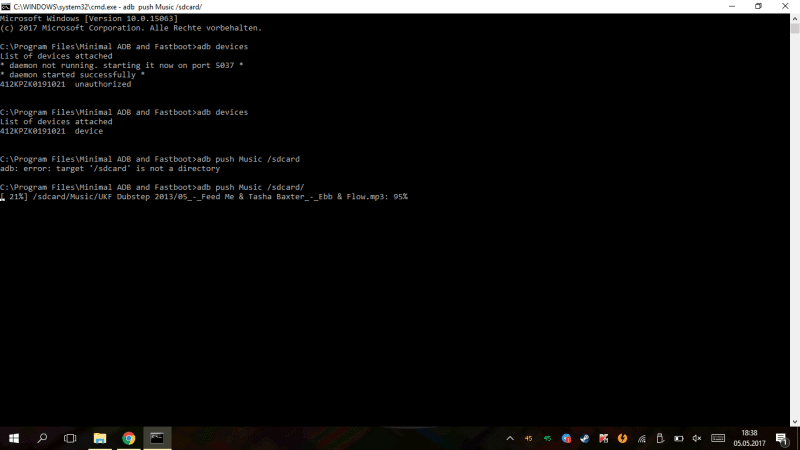
6. If it’s done you can just disconnect your Smartwatch from your PC, open the WearMedia App, connect your Bluetooth Headphones and enjoy hearing Music.
Since I like having some Music on my Watch so that I can still hear Music when I don’t have my Phone with me I was pretty annoyed that Google removed the Function for Google Play Music to copy your on Music to your Smartwatch I had to search for another solution but the only Things I found where Tutorials about how to Download Music bought from Google Play Music so I hope that you found this Tutorial Helpful 🙂

