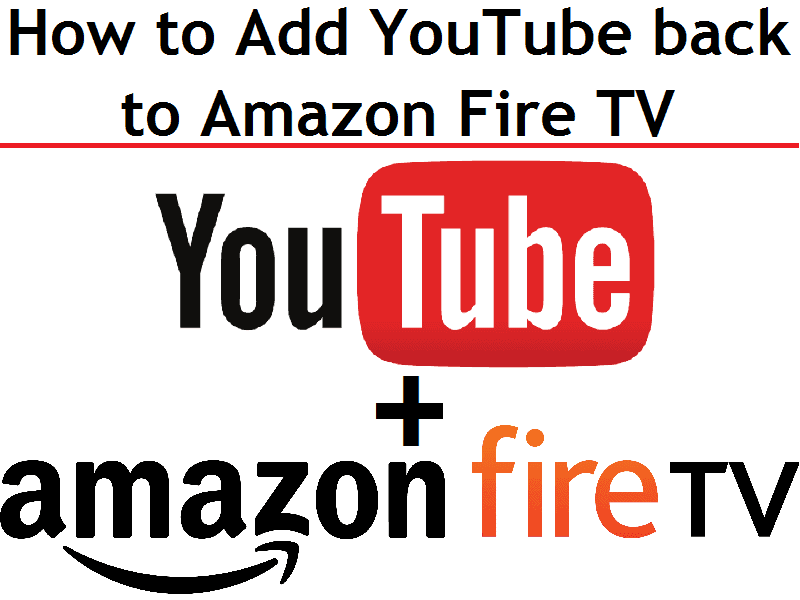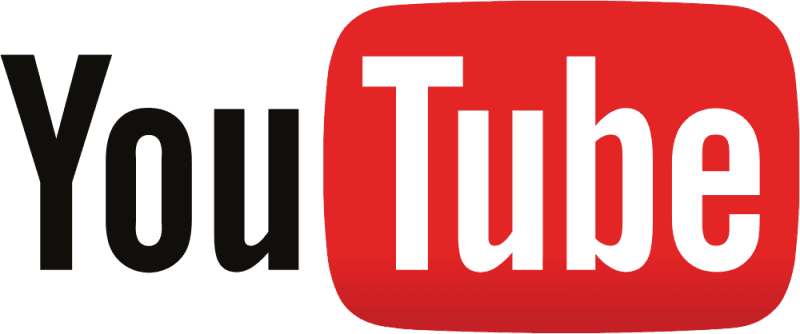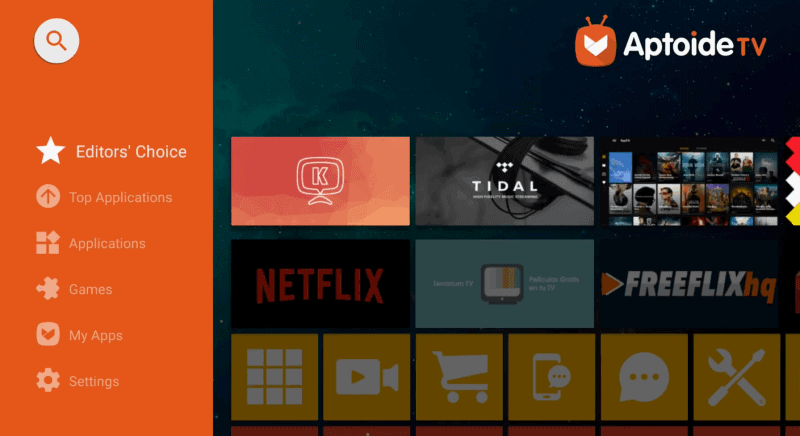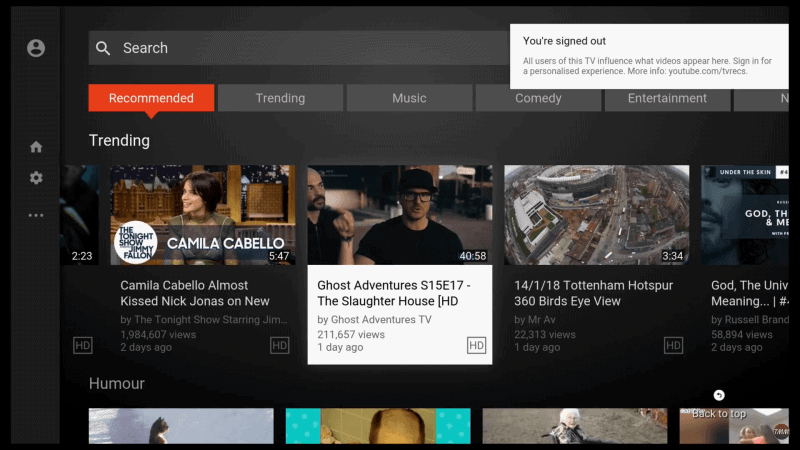You all may have heard of the “falling out” that Amazon and Google had recently. I suppose in some regards they are competitors in terms of the products that they sell. But the bottom line is that recently the customer got the crap end of the deal. Anyone who owns an Amazon Fire Stick or Fire TV device no longer has a YouTube app. Sure, you can go to the icon that says YouTube.com and then it lets you load it inside of a browser, but it’s clunky. It’s just the website version. Today’s tutorial will show you how to reinstall the long-lost YouTube app!
This is kind of a lengthy tutorial, just so that you’re aware. I’m going to try to make it as noob friendly as possible with pictures. But really, it’s not difficult it’s just a lot of waiting around for programs to install and then load for the first time. You have to remember that your Amazon product isn’t stuffed to the brim with RAM and CPU out the wazoo. Just bear with it and you’ll have the whole thing done in under 15 minutes. This tutorial assumes that you know the basic UI of your Amazon device. I’m not going to tell how to get to Settings, for instance, this will assume you know where your Amazon device’s setting icon is. 1-Click settings for your device must also be set up already, it’s a simple google search, not worth adding into this tutorial.
Instructions:
- Go into the Settings of your Fire device.
- Choose Device.
- Click on Developer Options, enable ADB Debugging.

- Also, click on Apps from Unknown Sources, then choose to turn it on.
- Go back to your home screen, click on the Search icon.
- Search for “Downloader”. There is only one app with that name, it is an orange icon with a white arrow.

- It will then download and install the app because it’s free. If not, you need to enable Amazon One-Click for your device to have a payment type (yes, even though the app is free).
- Click Open on it after it is done installing.
- Click on the OK button on the Update Notes screen.
- At the top of the following screen, there is a line to type in a URL.
- Open it and the keyboard will appear, type in the following URL. http://aptoide.com/installer-aptoide-tv

- Press the Go button and if it was typed correctly, the page should start to load. It will prompt you with a Javascript screen, simply press OK.
- The app will be loaded and will have a small red circle on the screen. That reticle is your mouse cursor, use the remote to have the cursor move.
- Scroll down a very little bit until you see Install Aptoide TV. Press it and it will download the necessary file.
- You’ll have a page pop up (eventually) showing you what the app needs access to. If you’re okay with that, choose the Next button in the lower right corner.
- You will be taken to another similar screen, choose Install from the lower right hand button. It will take about a minute to install and then give you a Done or Open button.
- Choose Open and let it load all of the way. You’ll have a full screen with apps. Go down to the second row titled Top Applications.
- Scroll through that row of apps until you come across YouTube. Click on it, it will load the YouTube information page. Press on Install.
- It should download and then prompt you once more with the Next and Install buttons in the lower right corner just like in steps 15 and 16. Press them.
- It will take roughly a minute to install. Once it’s done, press the Open button in the lower right. The first time loading YouTube takes a couple of minutes.

- You can now use YouTube! Additionally, if you leave back to the Amazon Fire home screen and then choose YouTube again from Your Apps & Games, it will then be recently used. This means it will be the very first app on your Amazon device that you see each time you load it!

Click on it once from Your Apps & Games to make it appear in Recents
Stay tuned here on Hackinformer.com for more reviews/tutorials and follow us on Twitter @Hackinformer
If you like the author’s work follow him on Twitter @V1RACY