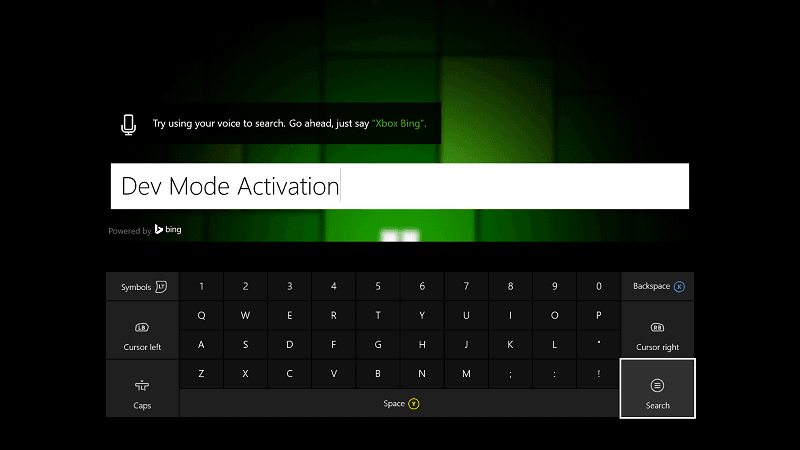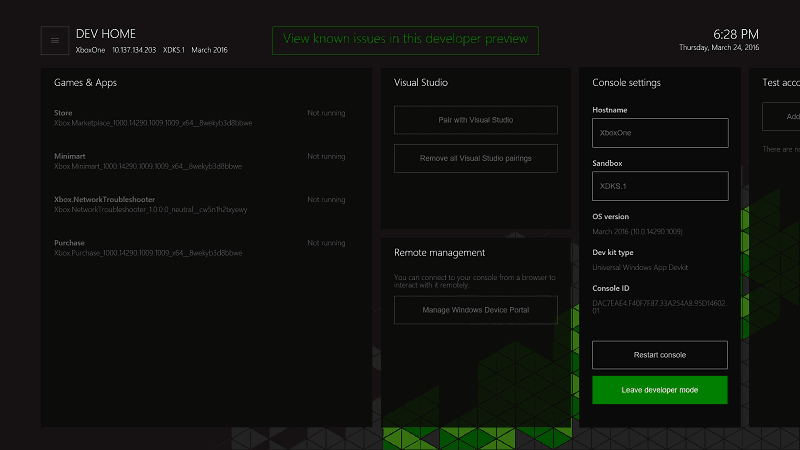If you’ve ever wanted to develop content for the XBOX One (or run someone elses developed content), but you didn’t want to spend a multitude of money on a devkit, no worries! Did you know that you can activate Dev Mode on your current XBOX One that is sitting on your shelf and it’s 100% supported by Microsoft and costs you only a little bit of money? Of course not, but now you do, let’s dive in!
Things You Need To Know First:
- Before changing over to Dev Mode, bear in mind a couple of things. Firstly, there will be 2 separate modes on your XBOX One. These are Retail Mode and Dev Mode. Whichever mode your XBOX One is in will yield different features, they are as follows:
- Retail Mode: You will have your regular every day XBOX One as you know and love it. Buy and play games as normal.
- Dev Mode: This is intended for developers to use to create new applications, but you cannot run retail apps or retail games. But you’re not out of luck, you can definitely switch between the two modes and use them both respectively.
- If your XBOX One, like mine, is part of the Preview program, you won’t be able to activate Dev Mode. This isn’t necessarily a problem though, just do the following. Go into the XBOX Preview app and use it to remove yourself from the program. This will factory reset your XBOX, so make certain all saves are in the cloud. Then just reinstall your apps and games.
- Upon starting Dev Mode for the first time there will be a system update started. This will have all of your necessary components for testing and building apps and such. These updates include experimental and other pre-release softwares, so expect a crash or two.
- Go to the Xbox One Store, search for the ‘Dev Mode Activation’ app.
- Click Download.
- Click Confirm, this will install the app.
- Head over to My games & apps.
- Choose Apps from the left side of the screen.
- Click the ‘Dev Mode Activation’ tile to open the app. Read over MS’s Terms & Conditions. If you have any issues, cancel out of the app, then try again.
- Make note of the code given to you. Then on your PC, open the web browser, and visit http://developer.microsoft.com/xboxactivate.
- Log in using your Dev Center account. If you don’t have one yet, no big deal, it will redirect you to the Dev Center account registration page.
- Once there, follow the on-screen directions, you’ll be prompted to purchase either an Individual or Company subscription for $19 or $99 respectively.
- On http://developer.microsoft.com/xboxactivate, pop in the code that was generated by the ‘Dev Mode Activation’ app on the XBOX One, then click Agree and activate. It’s worth noting, you can only have so many consoles activated under your account by the way. The app will tell you how many more you can have after you’ve started your first one.
- After that, your XBOX One will begin the activation process.
- Once that’s done, the XBOX One will continue on and install the right software, which could take several hours.
- After that is all over, go ahead and open the ‘Dev Mode Activation’ app, and click the Switch and restart button to start up Dev Mode.
How to switch from Dev Mode to Retail Mode:
- Open to the Dev Home and click the Leave developer mode button. After the XBOX One restarts, you will be back into Retail Mode.
How to switch from Retail Mode to Dev Mode:
- Open the ‘Dev Mode Activation’ app.
- Click Switch and restart. After the XBOX One restarts, you’ll be back in developer mode.
How to deactivate the Dev Mode on your Xbox One:
- Get yourself into Retail Mode.
- Open the ‘Dev Mode Activation’ app.
- Click the Deactivate button.
- Open My Games & apps.
- Select Apps from the left side of the screen.
- Go into Settings from the list of apps.
- Navigate to System and open Console info & updates.
- Click the Reset console button.
- Click the Reset and remove everything button.
- Wait until the process completes and then reinstall your games and apps.
How to deactivate your Xbox One from the Dev Center:
- On your PC, open your web browser, and go to http://developer.microsoft.com/xboxactivate.
- Sign in with your Dev Center credentials.
- Click the Deactivate link for the console you want to remote.