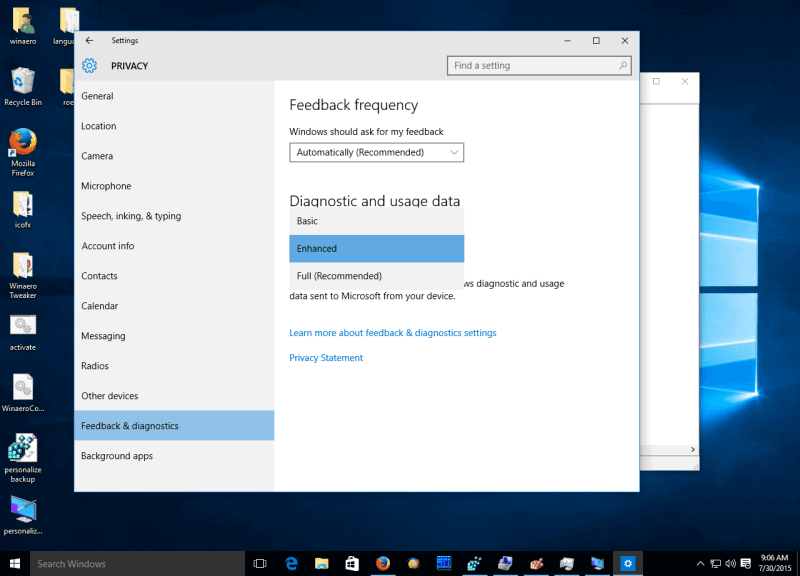Most of you might have heard about Windows 10 new feature call telemetry, which lets them collect data and more from your PC. They have also made it available to Windows 7, 8, and 8.1 with optional updates KB3075249, KB3080149, & KB3068708. Microsoft thought they were doing the right thing by adding this service to Windows but instead, it has backed lashed on them since privacy is a really big deal nowadays.
So What is Telemetry? It’s an automated communications process by which measurements are made and other data collected at remote or inaccessible points and transmitted to receiving equipment for monitoring”.
The way this telemetry works is with the Diagnostic Tracking Service in the Windows registry under “Services” and this is complete opt-in service. The only way to turn it off is by going into the Windows registry and manually disabling it from working or using the GPO for Windows 10.
To do this:
- Run the Services desktop app.
- Locate Diagnostics Tracking Service in the services list and open its Property Sheet.
- Stop the Diagnostics Tracking Service and then change the Startup Type to Disabled.
Additionally, Microsoft provides a GPO for Windows 10 to turn this off. The GPO is located at:
Computer Configuration>Administrative Templates>Windows Components>Data Collection and Preview Builds> Allow Telemetry
A GPO is not supplied for Windows 7 or Windows 8, yet. But, savvy admin can create their own GPO for the following registry key:
HKEY_LOCAL_MACHINE\SYSTEM\CurrentControlSet\Services\DiagTrack
Open the subkey corresponding to the service you wish to change, and modify the value of ‘Start‘ to equal either “2” (for automatic), “3” (for manual) or “4” (for disabled).
Additionally, you can use PowerShell to stop the Diagnostics Tracking Service and change the Startup Type to disabled:
stop-service diagtrack
set-service diagtrack -startuptype disabled
You need to restart Windows for changes to take effect and if you are still worried about Windows sending out your info you can block them via Firewall, here.