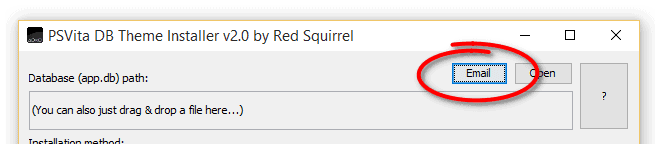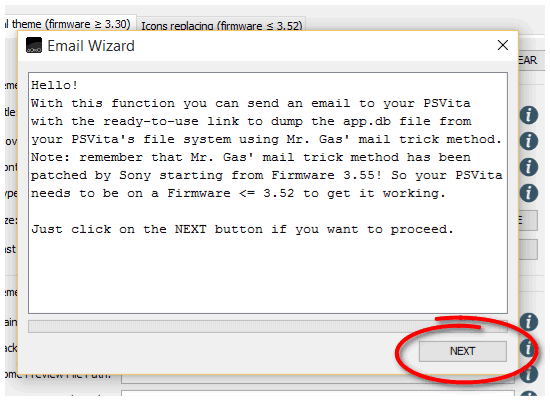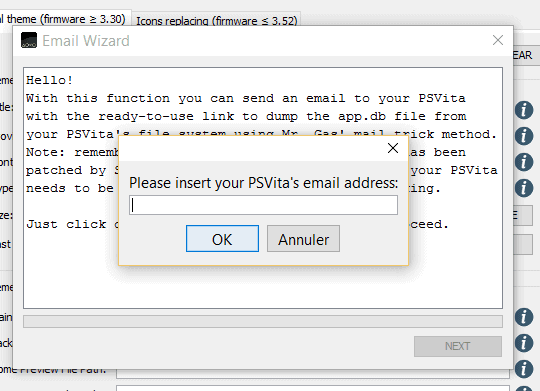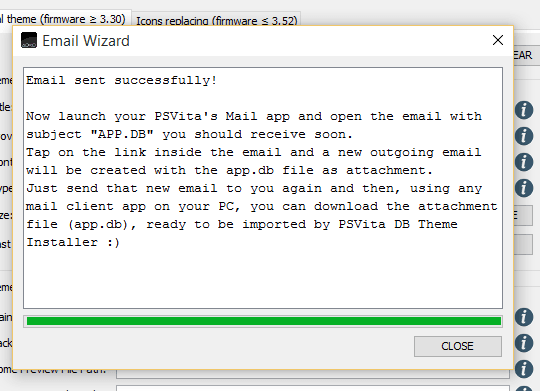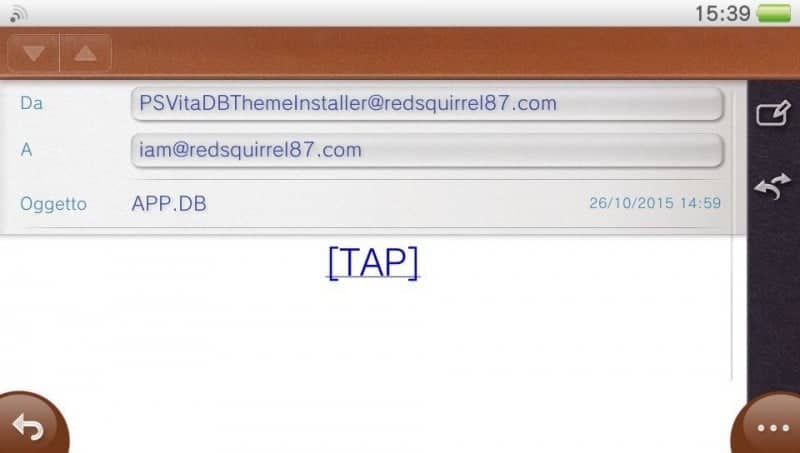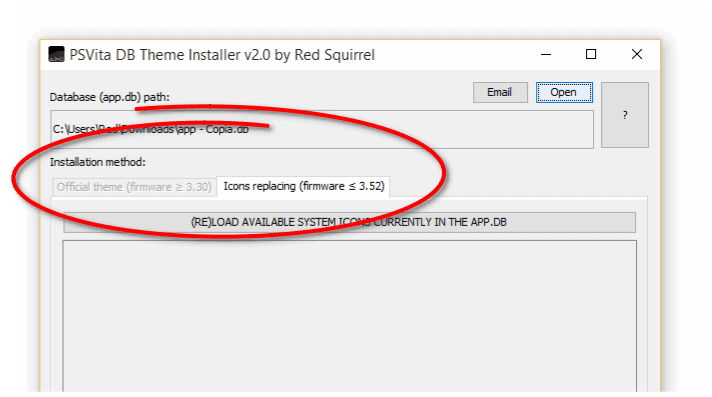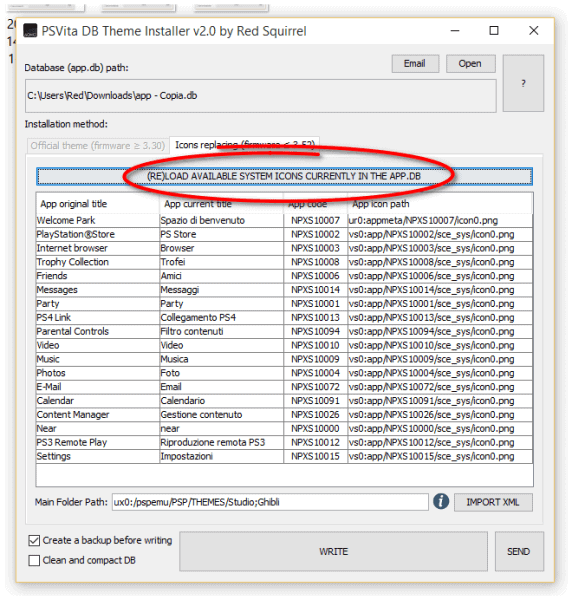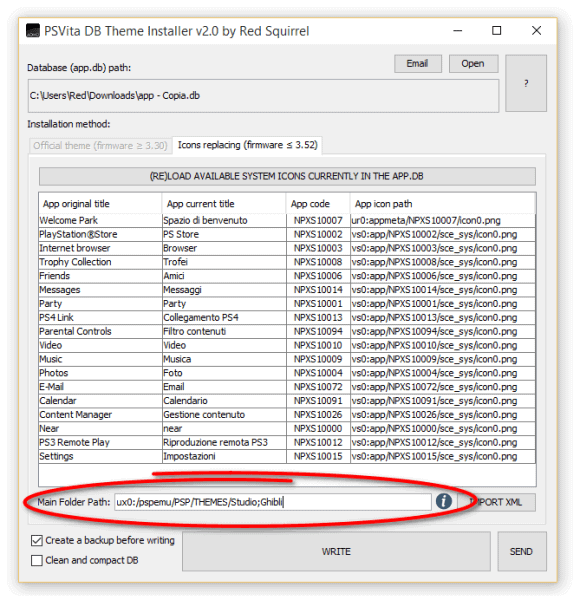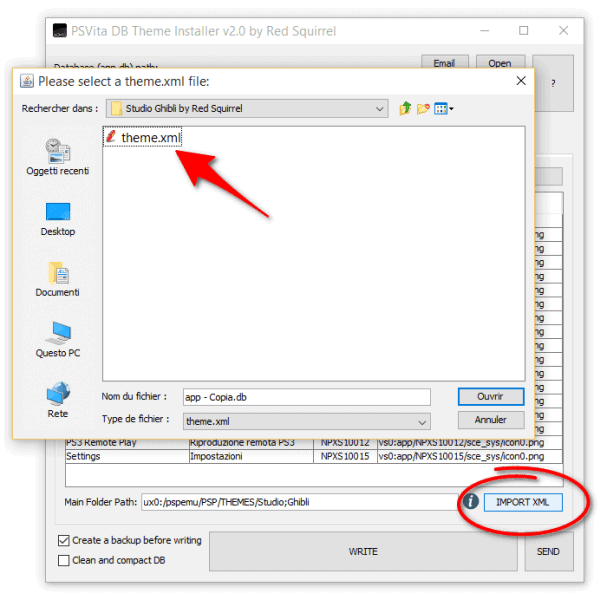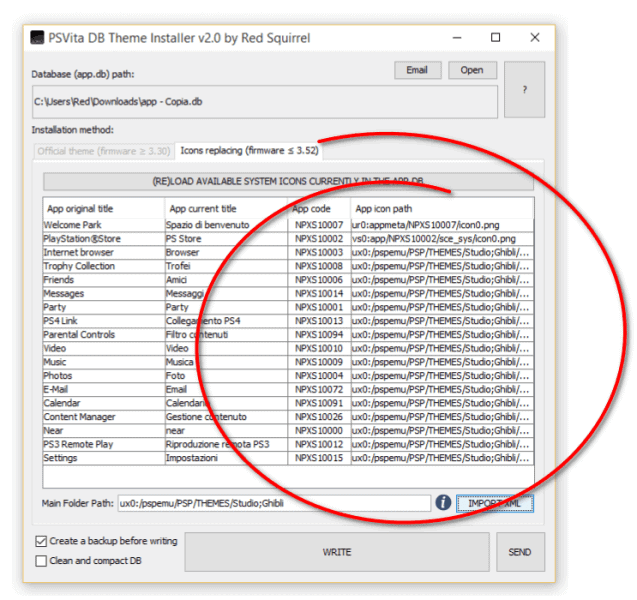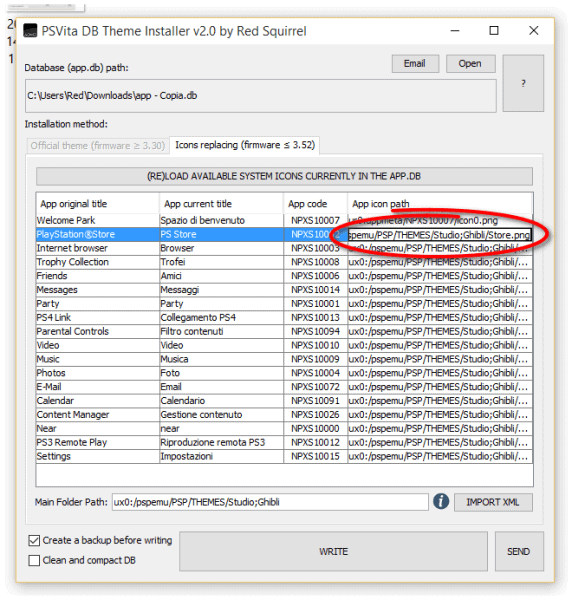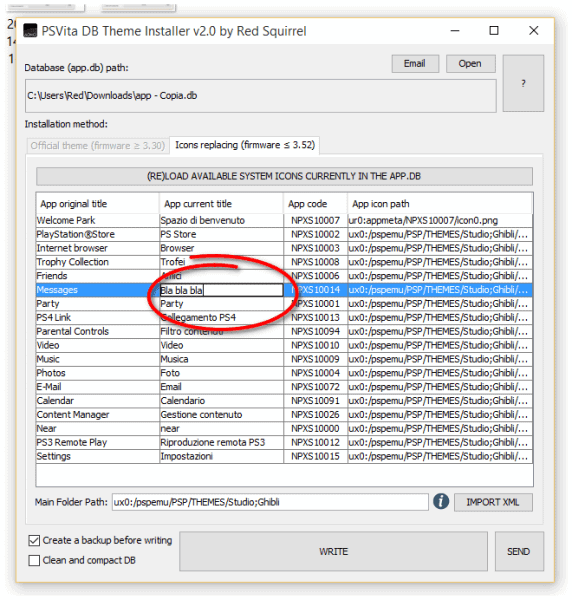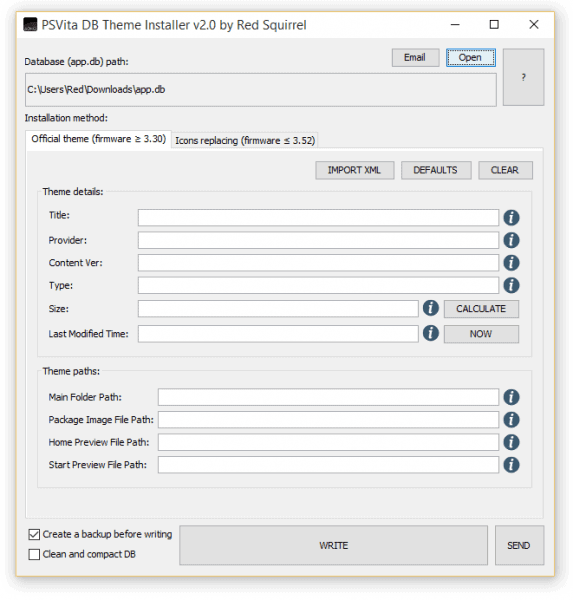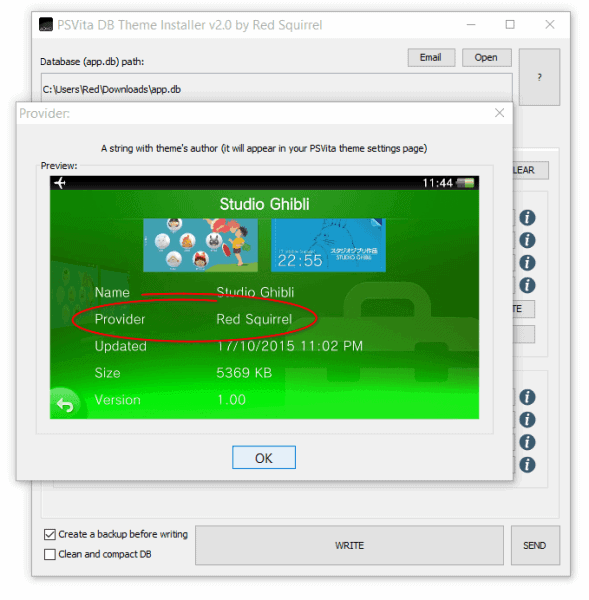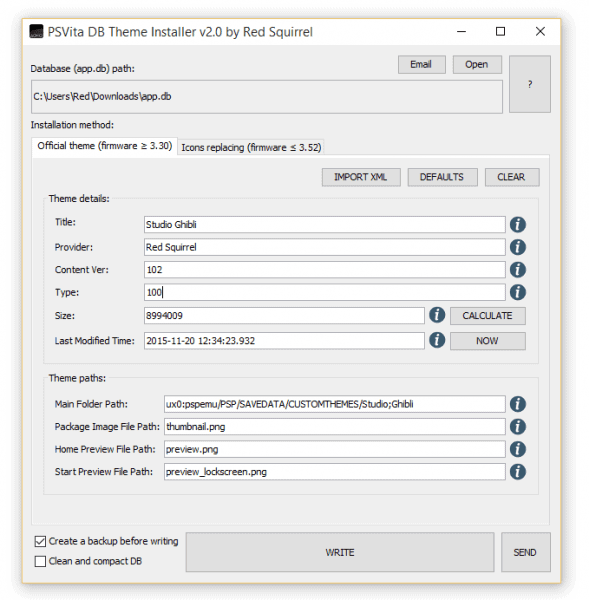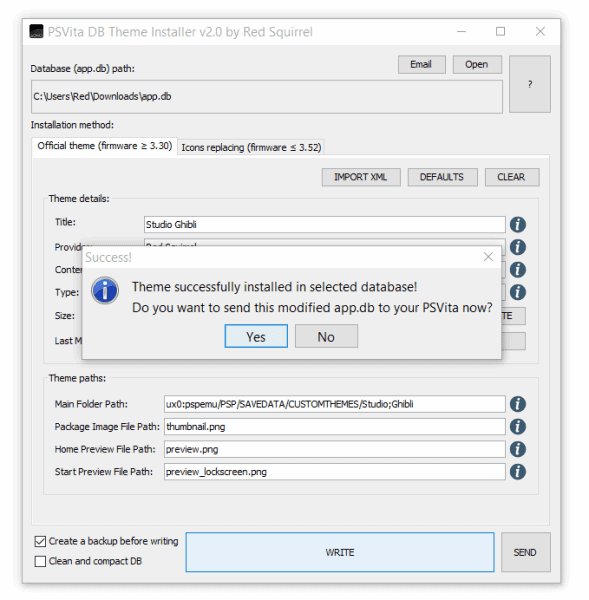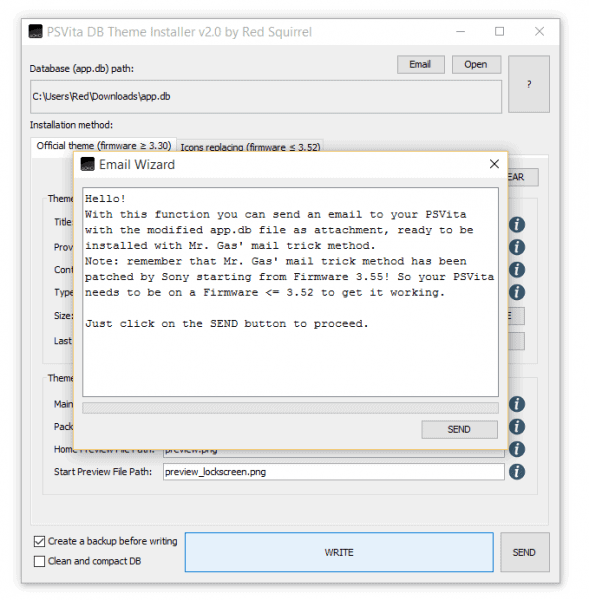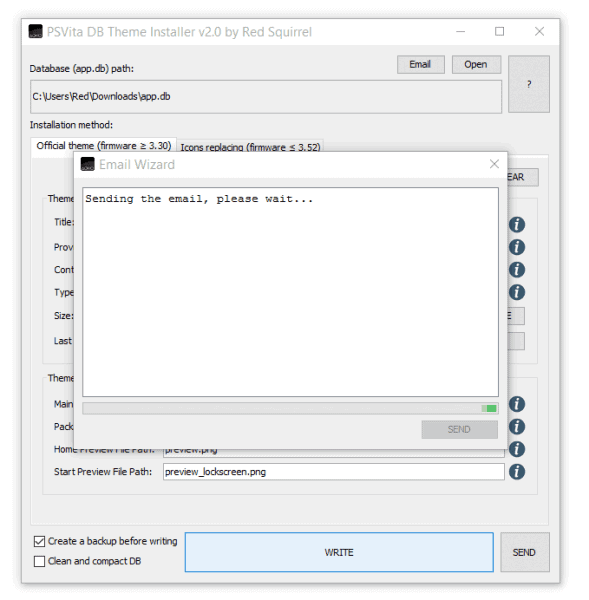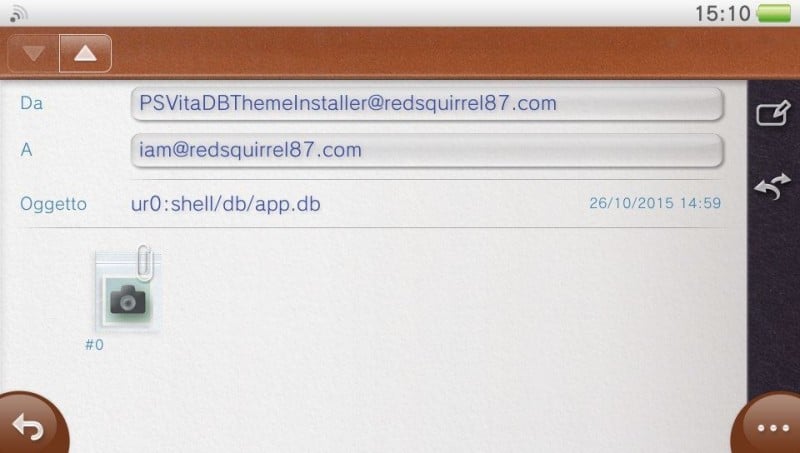PSVita DB Theme Installer has just been updated to v2.0, introducing the support for firmwares below 3.30 thanks to a new installation mode that let you to replace every icon of your PSVita/PSTV system apps from your APP.DB file:
This is the full changelog of this new version:
-Added a new installation mode compatible with every firmware < 3.55, so even for firmwares < 3.30 that do not support the old "Official Theme" installation mode.
-The new installation method will let the user to edit any existing system app icon and title too.
-Ability to import the icons filenames directly from a theme.xml file even for the new installation method.
-Support for custom XML keys in the theme.xml in the new installation method: in addition to the official themes XML keys (m_browser, m_video, m_music, m_ps3Link, m_party, m_trophy, m_near, m_hostCollabo, m_ps4Link, m_friend, m_email, m_calendar, m_message, m_parental, m_camera, m_settings) the program will search for other custom XML keys such as m_store (PSStore app icon), m_maps (Maps app icon), m_package (Package Installer app icon), m_cross (Cross Controller app icon), m_panoramic (Panoramic Camera app icon) and m_welcome (Welcome Park app icon).
So from now on custom themes authors can add these XML keys in their custom theme's theme.xml file to support their automatic installation in old firmwares with this program.
-The program now will automatically recognize if the imported APP.DB supports "Official theme" installation method or not. If not then it will automatically disable the specific tab to avoid that users can make any mistake.
-Added a function to check for available updates for the program at startup.
Note about email server issues: I know that my website's email server, used by the app to send its emails, is not very efficient. It's a basic shared web hosting, so network errors and delayed delivery occur very often. Unfortunatly, I tried even with other free famous and more efficient SMTP servers such as GMail or Yahoo Mail, but they block very soon the email account for "suspicious activity" when you try to use the program on different IPs. In next versions I'm going to let the user to configure his own email account to send emails so as to resolve any issue definitely.
And this is a list of wip features for future versions:
-Support for PSTV Power app icon: it seems to lack an ID in the APP.DB database, so I have to devise a method to recognize it even after that changes have been applied on its parameters (path and title).
-Support for installation of custom themes' background images in the APP.DB database even for old firmwares (< 3.30): I found a way but it needs more tests.
-Ability to reset app icons' original paths so as to avoid the need to rebuild the database from PSVita to restore them.
-Ability to set up your own email SMTP server so as to avoid network errors and delayed delivery.
Now let’s see together, with the following detailed tutorial exclusively for HackInformer, just how easy will be to install your favorite custom theme thanks to this application.
Preliminary note: before to get and edit your PSVita’s APP.DB file, you need to copy your chosen custom theme’s main folder into your PSVita internal memory. This because you’ll need the “Main Folder Path” parameter for filling some textfields in the program later. To do this you can use some different methods, such as a eCFW, a FTP server o simply QCMA. If you need help with the procedure, just follow the instructions you can find at Step 2 of this already existing TUTORIAL, and be careful to take note of the absolute path where you copied your custom theme’s main folder, remembering that it must have the ux0:pspemu/ prefix.
What you need:
- A working email address
- A PC with any OS (Windows, Linux, Mac…) and JVM installed
- PSVita DB Theme Installer v2.0
- A PSVita/PSTV with any firmware below 3.55
- Any PSVita custom theme (you can find a great collection of them just HERE)
Step 1: Dumping your APP.DB file.
First of all, you need to get the APP.DB file from your PSVita internal memory. To do it just start PSVita DB Theme Installer and click on Email button:
Now just follow the instructions by clicking on NEXT button, inserting your email address and waiting for the success confirmation message:
Now go to your PSVita and launch the Mail app. Check for new emails (I take for granted that you have already configured the app to use the email address you inserted in PSVita DB Theme Installer previously) and you should now find a new email sent by PSVitaDBThemeInstaller@redsquirrel87.com. Just open it and tap on the [TAP] link inside:
By tapping on that link a new window should appear with a new email ready to be sent with your APP.DB file as attachment:
Just insert your own email address in the “To” field and send it.
Now come back to your PC, open your favorite mail client and download the attachment from the email you just sent. This is an example with Gmail:
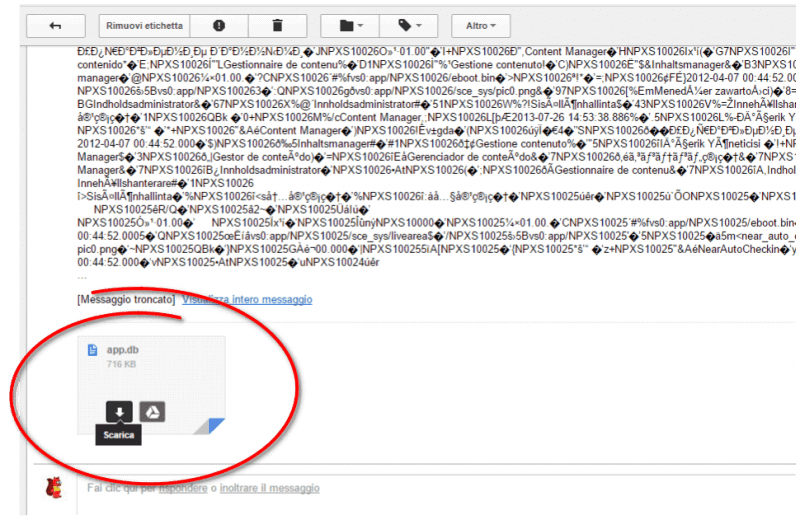
Now you’ll have your APP.DB file ready to be used with PSVita DB Theme Installer.
Step 2: Edit your APP.DB file.
Come back to PSVita DB Theme Installer, click on Open button and select the APP.DB file you just obtained with Step 1.
If the APP.DB file comes from a PSVita with a firmware < 3.30 then the program itself will recognize it and disable the “Official theme” installation method:
Otherwise you’ll have access to both the installation method and you’ll can choose what one you prefer to use. So now let’s analyze these available installation methods in details.
“Icons replacing” installation method:
This installation method is compatible with every PSVita’s firmware < 3.55. And you can use this installation method even with those firmwares compatible also with the other installation method (Official theme).
To begin, just click on (RE)LOAD AVAILABLE SYSTEM ICONS CURRENTLY IN THE APP.DB button and the program will load all available system apps in the table below:
Now you can begin to edit your apps’ icons and titles.
If you want to do it automatically, just insert a valid “Main Folder Path” value (it’s the absolute path where you have copied the custom theme’s main folder in your PSVita internal memory, click on the info button near the textfield if you need more explanations):
And then click on the IMPORT XML button and select the theme.xml file you should find in the main folder of any custom theme:
The icons path supported by the theme.xml file will be changed automatically in the table, according to the “Main Folder Path” you inserted and the filename of the icons as written in the XML file:
Unfortunatly not all icons are usually written in a theme.xml file, so you should edit some icons manually (for example usually the Welcome Park, Maps and PSStore icons are not included in theme.xml file). Just a double click on the cell will let you to edit its content manually (remember that the path must be absolute, so you have to include the “Main Folder Path” before the filename!):
You can also edit every app current title in the same way, simply by double clicking on their cell:
Once you have finished making the changes you want, just click on the WRITE button (be sure that the option “Create a backup before writing” is selected, just to avoid any issue) and the changes will be applied to your APP.DB file.
Now, before to send back the APP.DB file to your PSVita, let’s analyze the other installation method available in PSVita DB Theme Installer.
“Official theme” installation method:
This installation method lets you to install a custom theme just as if it was an official one, so you’ll can enable or disable it from your PSVita Theme Settings. The only bad thing of this method is that support for official themes has been introduced by Sony starting from firmware 3.30, so you can use this installation method of PSVita DB Theme Installer only if your APP.DB comes from a PSVita with a firmware >= 3.30.
You can insert the theme’s details manually if you want, using the info buttons near every textfield to know what the different parameters means:
But, just as the other installation method, you can automatically fill many of the available textfields simply by importing a theme.xml file!
So click on the IMPORT XML button and select the theme.xml file you should find in the main folder of any custom theme. The most of the textfields should be filled now, so just proceed to fill the remaining ones:
When all textfields will be filled, click on the WRITE button (be sure that the option “Create a backup before writing” is selected, just to avoid any issue) and the changes will be applied to your APP.DB file.
Step 3: send back the APP.DB file to your PSVita.
After the writing process has been completed, the program will ask you if you want to send back the APP.DB file to your PSVita:
Tip: if you have already clicked on No button don’t worry: you can always use this feature later by clicking on the SEND button near the WRITE one.
Clicking on Yes a new dialog will appear, now just follow again the instructions by clicking on SEND button, inserting your email address and waiting for the success confirmation message:
Now go to your PSVita, open the Mail app and you should find a new email by PSVitaDBThemeInstaller@redsquirrel87.com with the APP.DB as attachment:
Important note: the attachment should be named #0 and with a “photo” icon! If not then your Mail app must be reset. To do it simply follow the tutorial you can find HERE.
If everything is right (attachment named #0 and with a “photo” icon) then you can proceed to install it simply by tapping on its icon. An error message will appear, don’t click OK but instead close the Mail app completely. Now just restart your PSVita and the new APP.DB file will be loaded!
If you used the “Icons replacing” installation method then the bubbles of your PSVita’s apps should already have the new icons of the custom theme:
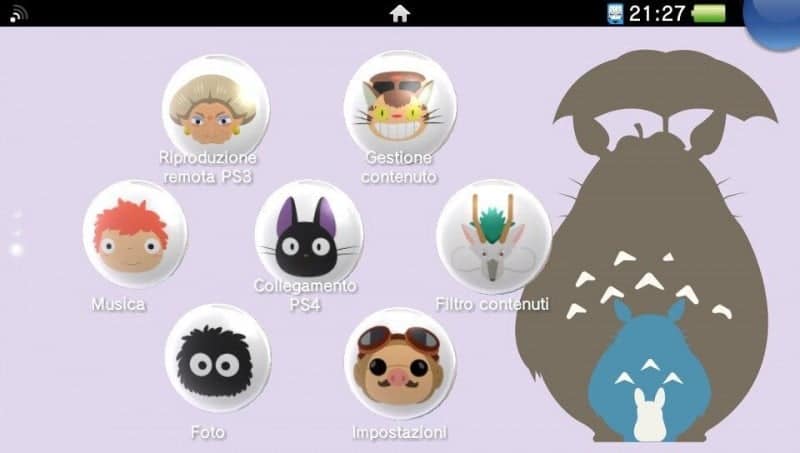
If you used the “Official theme” installation method then you’ll find a new theme available in your PSVita Theme Settings, ready to be applied:
And this ends our tutorial about PSVita DB Theme Installer. Just as you could see above with this program you can now install your favorite custom themes in just 3 easy steps (actually 4 if we consider also the step to move theme’s main folder into PSVita internal memory).
Final note: remember that you can always restore your icons/themes to its original status simply by rebuilding the database using the PSVita recovery menu.
Download: PSVita DB Theme Installer v2.0