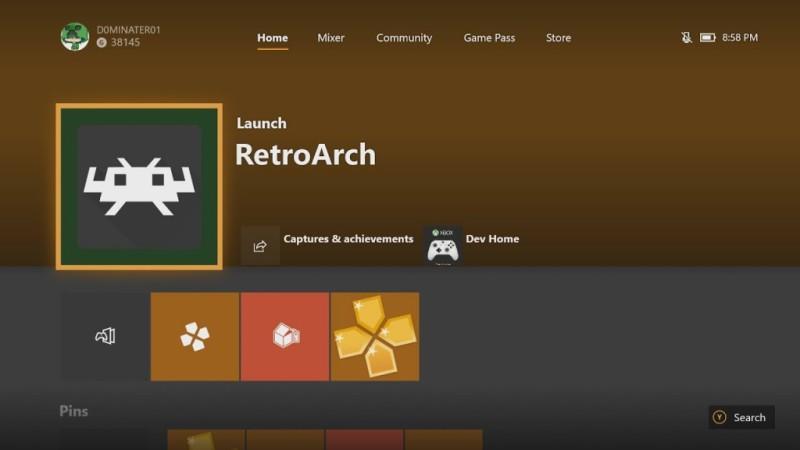I thought I’d share today formatted to accommodate a guide format. I’ve gathered all the resources myself through RetroArch PC versions and the Update RetroArch zip. The Cores simply come from the build-a-bot or the PC x64 version Online Updater.
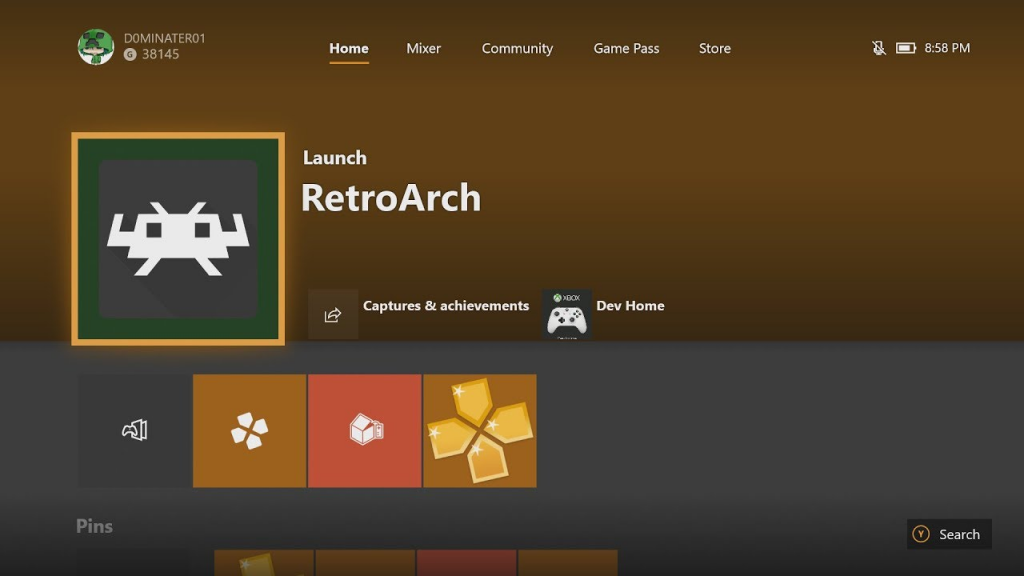
——————————————————————————————–
COMPILING
——————————————————————————————–
- Prepwork:
Visual Studio Basic 2019 (FREE)
RetroArch Source: https://github.com/libretro/RetroArch/a … master.zip
Files to Make RetroArch Work (DLLS): https://mega.nz/file/dPwTxCDA#1wbnnIBv3 … GlF9l_3i7U
RetroArch Cores: https://buildbot.libretro.com/nightly/w … 64/latest/ (except Flycast, Yabasanshiro, and Mupen)
RetroArch Cores (MY Collection) (07/01/2021): https://mega.nz/file/sa5HVATA#WgpittuhE … X0GxdiazAk
Download fresh “Source” from Retroarch Github [https://github.com/libretro/RetroArch/a … master.zip] and unzip to a directory.
Add all the files from “Files to Make RetroArch Work” to [RetroArch-master\pkg\msvc-uwp\RetroArch-msvc2017-UWP\cores\x64] directory
Add all the files from “Cores” (or your own collected Cores) to [RetroArch-master\pkg\msvc-uwp\RetroArch-msvc2017-UWP\cores\x64\cores]
Goto [RetroArch-master\pkg\msvc-uwp\RetroArch-msvc2017-UWP\ANGLE\x64], Right Click “libGLESv2.dll” go to “Properties” near the bottom in properties Check Mark the box “Unlock” Select “Apply” and Select “OK” to exit.
In Visual Studio Basic 2019, Select “Open a project or solution”, [RetroArch-master\pkg\msvc-uwp\RetroArch-msvc2017-UWP.sln]. A security warning will pop up, uncheck “Ask me for every project in this solution” and Select “OK”
There are two boxes at the top change (“Debug” to “ReleaseANGLE”) and in the other box change (“Any CPU” to “x64”)
Go to Tools -> Options -> Environment -> Trust Settings -> Configure trust settings (top blue link) -> Add > Folder] select the folder [RetroArch-master\pkg\msvc-uwp\RetroArch-msvc2017-UWP\cores\x64], once added Select “Close” then “OK” on the previous menu to return.
At the top of Visual Studio Basic 2019, Select “[Project -> Retarget solution] in the next menu simply Select “OK”. Visual Studio Basic 2019 will take a moment to change the SDK and it will say in the dialog “Retargeting End: 1 completed, 0 failed, 0 skipped” when correctly done.
In the “Solution Explorer” Window to the right side of the screen, Right Click “RetroArch-msvc2017-UWP (Universal Windows)” it should be in BOLD lettering.
Select (Publish -> Create App Packages…)
On the next screen select “Sideloading”, on the next screen select “Yes, select a certificate:”, select the “Remove” button to clear out the selection, then select the button “Create…”
A new screen will pop up, since this is a sideloading package we will keep it simple for all intents and purposes to move forward, EXAMPLE:
Publisher Common Name: null
Enter password for new file RetroArch-msvc2017-UWP_TemporaryKey.pfx: null
Confirm your password: null
Select “OK”, a new menu will pop up saying “A file with the name XXXXX.pfx already exists. Do you want to replace it?” select “Yes”, a new menu will pop up telling you “Because this certificate is password protected, it will be imported to the certificate store for package signing.” select “OK”
You’ll be taken back to the previous menu, and “Yes, use the current certificate:” will be selected, press “Next” to move forward.
On the next screen choose your own version number (I HIGHLY SUGGEST 0.0.0.0), set “Generate app bundle:” to “Always” UNSELECT EVERYTHING except “x64” [ReleaseANGLE (x64)], have “Include public symbols…” SELECTED, lastly press the “Create” button
When finished compiling a menu will pop up with the Output Location you can either click the BLUE link or goto [RetroArch-master\pkg\msvc-uwp\AppPackages\RetroArch-msvc2017-UWP]
When installing the app, “Xbox Web Portal” will only ask you for 2 files, your msix/bundle file “RetroArch-msvc2017-UWP_0.0.0.0_x64_ReleaseANGLE.msixbundle” in [RetroArch-master\pkg\msvc-uwp\AppPackages\RetroArch-msvc2017-UWP\RetroArch-msvc2017-UWP_0.0.0.0_ReleaseANGLE_Test] and your “Microsoft.VCLibs.x64.14.00.appx” in [RetroArch-master\pkg\msvc-uwp\AppPackages\RetroArch-msvc2017-UWP\RetroArch-msvc2017-UWP_0.0.0.0_ReleaseANGLE_Test\Dependencies\x64
——————————————————————————————–
NOTES
——————————————————————————————–
GENERATING APPX INSTEAD OF MSIX: At the top of Visual Studio Basic 2019, Select “[Project -> Retarget solution] in the next menu Select the middle drop-down on “Windows SDK Min. Version” change that to “10.0.0.17134.0” and Select “OK”. Visual Studio Basic 2019 will take a moment to change the SDK and it will say in the dialog “Retargeting End: 1 completed, 0 failed, 0 skipped” when correctly done.
Setting 0.0.0.0 as your build number allows you to maintain a constantly overwriting build. If you use numbers and they change you will most likely have to delete your previous build to add your new updated build, if it does overwrite that way you can lose the ability to FTP through Windows File Explorer.
It is possible to have multiple RetroArch builds you’ve made on your console.
Always start from scratch with each build to avoid conflicting errors from previous Source(s).